テーマ
今回のテーマはフォルダーの中の複数のCSVファイルをまとめて取り込む手順です。
技術的なポイントは以下の2点です。
動画
手順
-
データソースの指定
まずはフォルダーを読み込みます。
データ→データの取得→ファイルから→フォルダーから

「フォルダーパス」に読み込み対象のフォルダーを選択
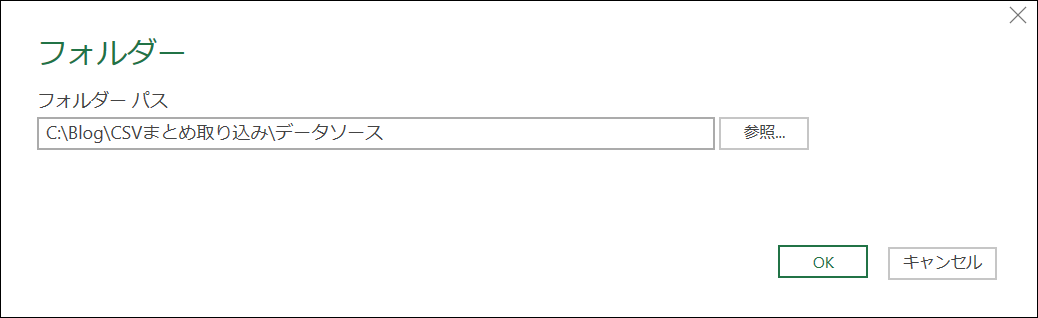
「データの変換」をクリック
これでフォルダー内のCSVファイル一覧を取得できました。

-
個別CSVファイルの展開
次にそれぞれのCSVファイルの中身を展開します。
列の追加→カスタム列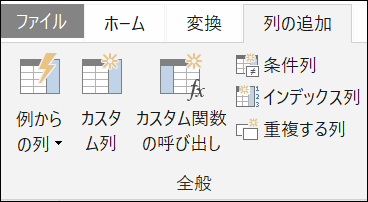
カスタム列の式を入力
=Csv.Document([Content],[Encoding=932])
*1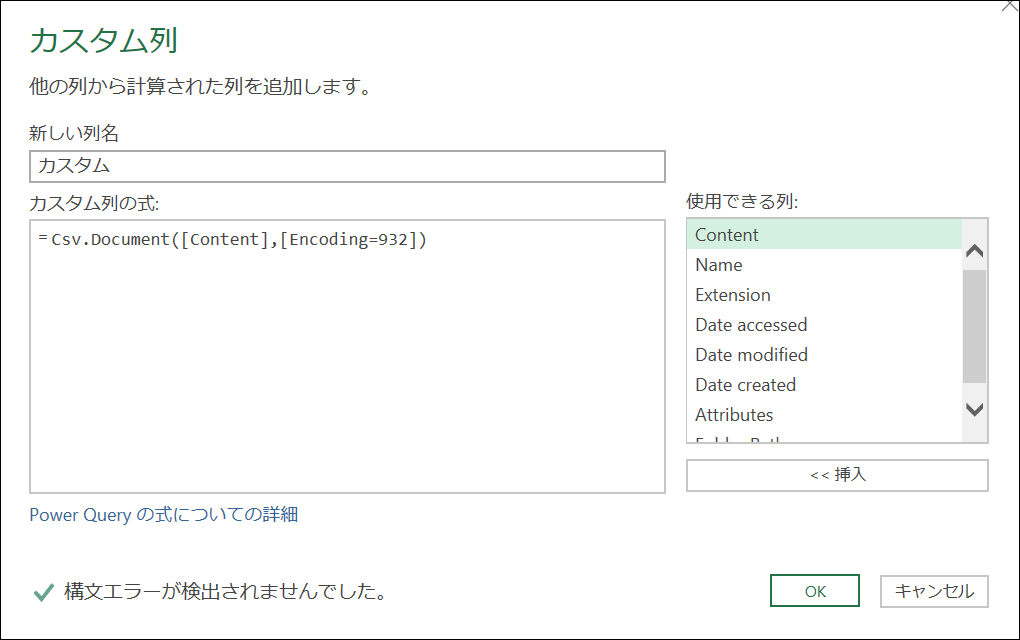
以下の「カスタム」列が追加されます。
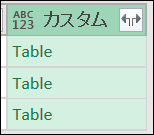
カスタム列右上の矢印をクリック
「カスタム」列が展開され、CSVファイルの中身が確認できます。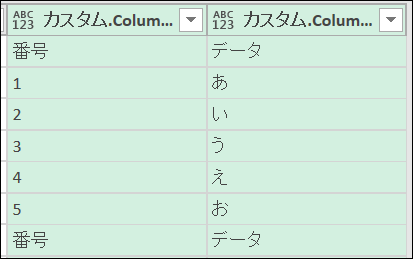
- 仕上げ
データをワークシートテーブルに読み込む前の仕上げを行います。
カスタム以外の列をすべて選択
ホーム→列の削除

2列を残して他の列が削除されます。
*2
ホーム→1行目をヘッダーとして使用
1行目がヘッダーに昇格されました。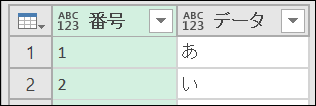
「番号」右の▼をクリック→「番号」のチェックを外す→OK
データからヘッダー行がフィルターアウトされました。
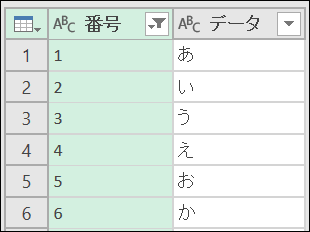
ホーム→閉じて読み込む
これでCSVファイルをまとめて一つのテーブルに読み込むことができました。